How to Fix "gpedit.msc Not Found" Error in Windows
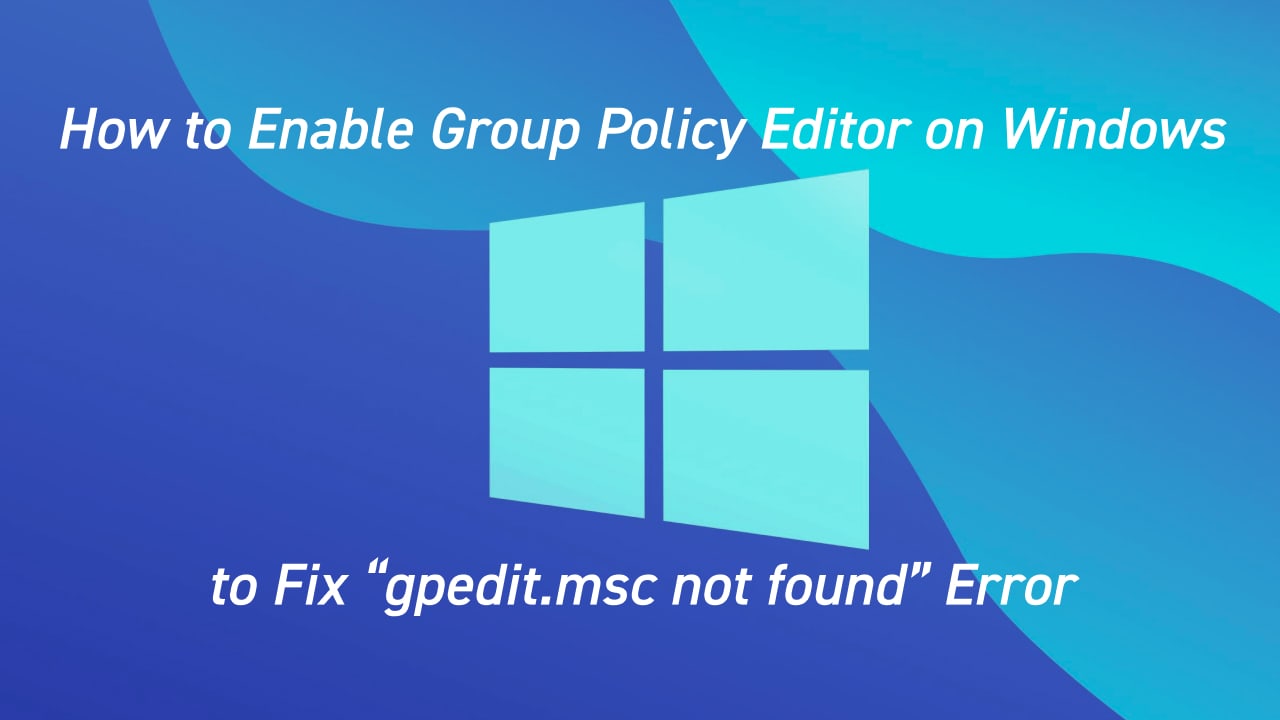
How to Fix "gpedit.msc Not Found" Error in Windows
Step 1: Enter the start search box or Win+R and enter cmd to run the command prompt. Step 2: Then execute SFC by entering the sfc/scannow command on the cmd panel, and click Enter. Step 3: Now, wait for the completion of the scan operation. Note: Do not perform any other operations during the scanning process. Fix 3.
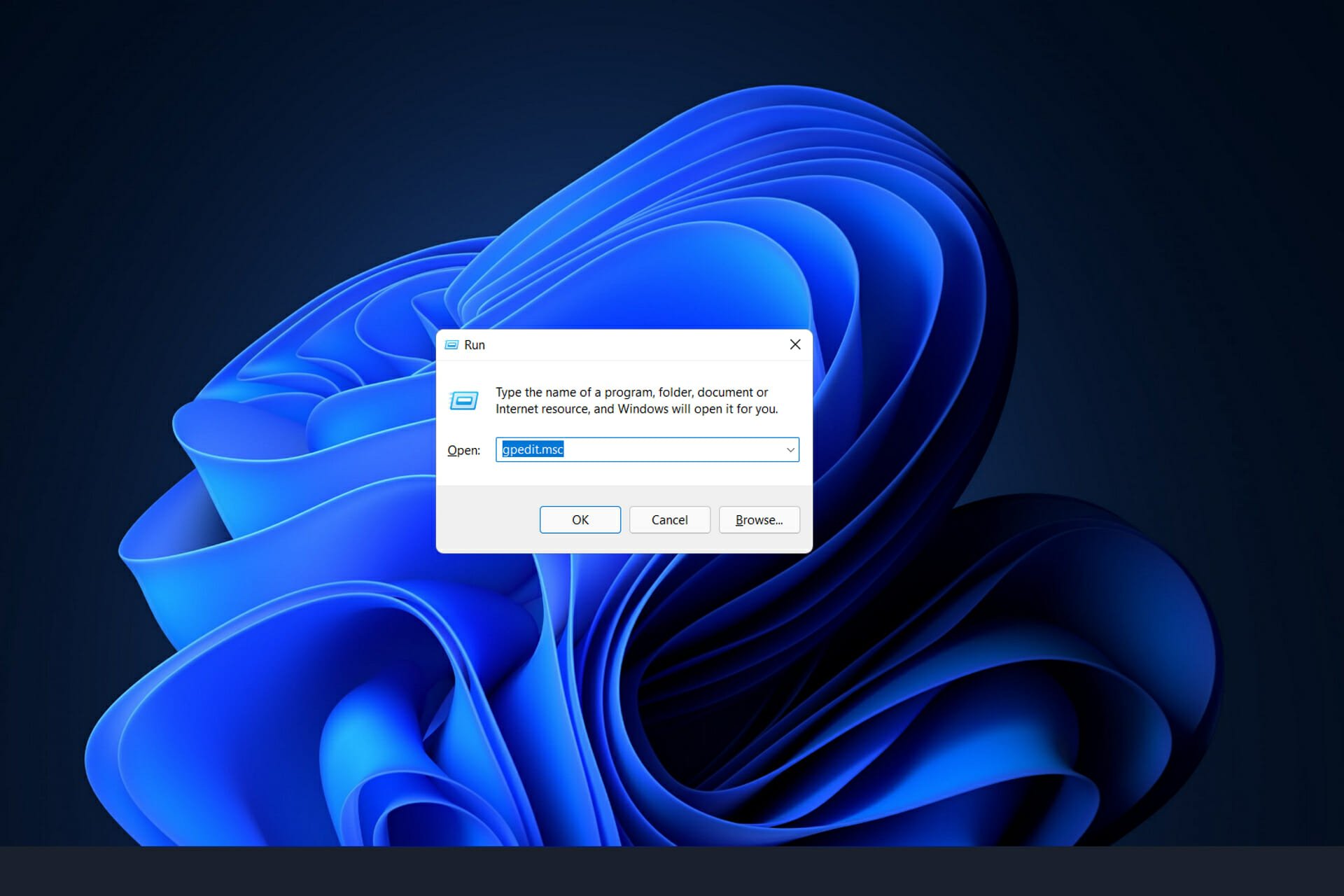
Windows 11 cannot find Gpedit.msc? Try these fixes
When searching for Group Policy Editor, or gpedit.msc, you might receive a message that reads, "Windows cannot find "gpedit.msc." Make sure you've typed the name correctly, and then try again." Group Policy Editor is an invaluable tool for customizing or changing Windows 10 or 11. Many of the settings you can change are also available using the.
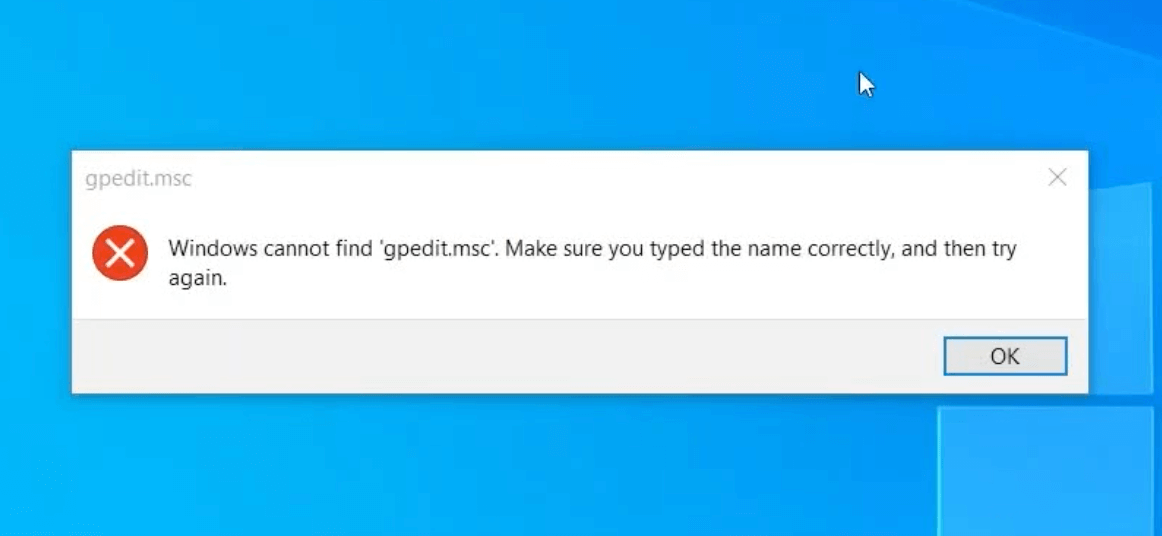
How To Fix Windows cannot find gpedit.msc Error The News Pocket
1. Check Your Windows Version It's important to note that the Group Policy Editor (or gpedit.msc) is only available on Professional, Education, and Enterprise editions of Windows. If you are running Windows Home, you may encounter the "Windows cannot find gpedit.msc" error while opening the Group Policy Editor.
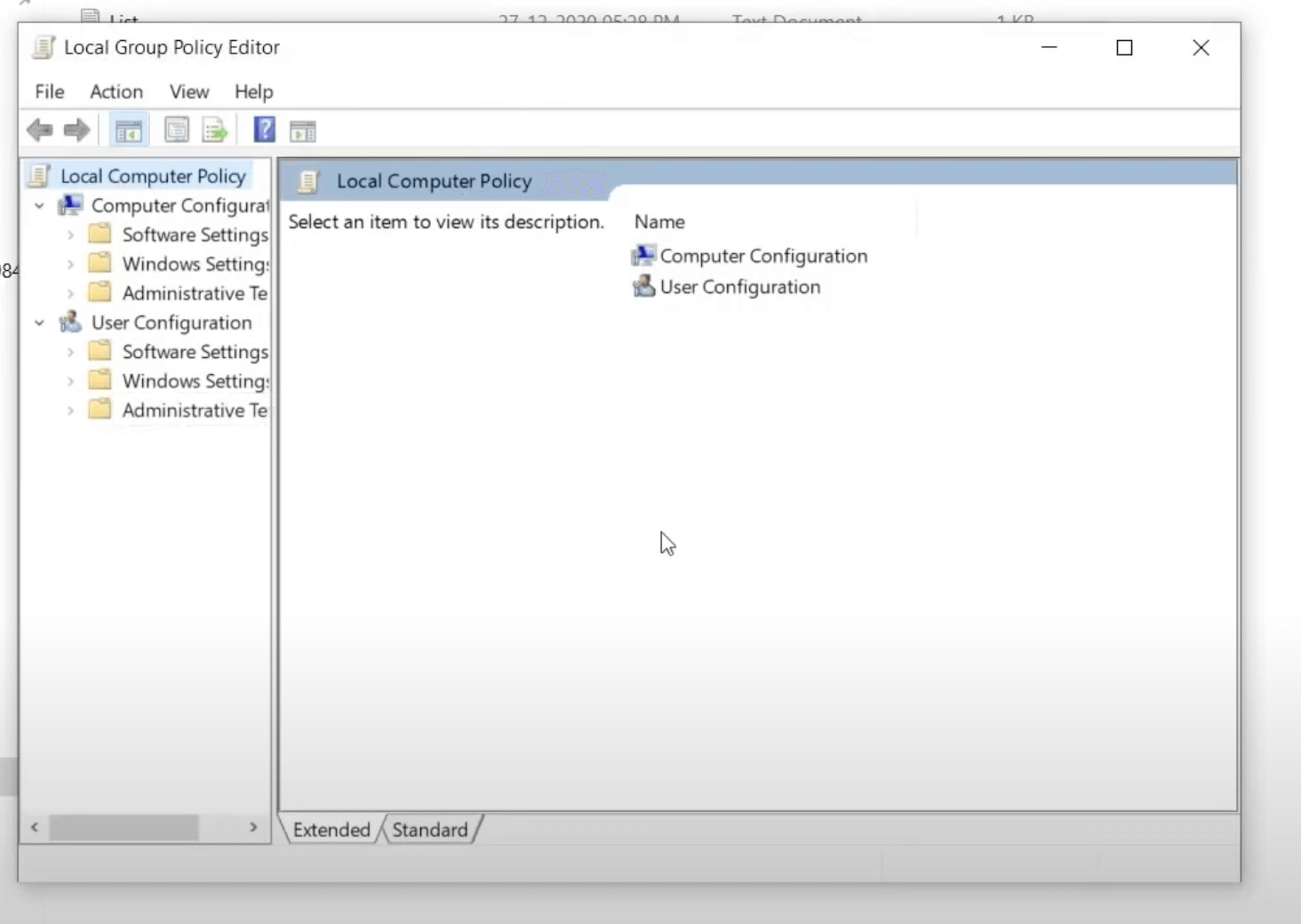
How To Fix Windows cannot find gpedit.msc Error The News Pocket
1. Check Your Windows 10/11 Version 2. Add the Group Policy Editor (Windows 10/11 Home Only) 3. Restart Your Computer 4. Update Windows 10/11 5. Run an SFC and DISM Scan 6. Perform an Anti-Malware Scan 7. Factory-Reset Windows 10/11 You've Resolved the Gpedit.msc Error on Windows
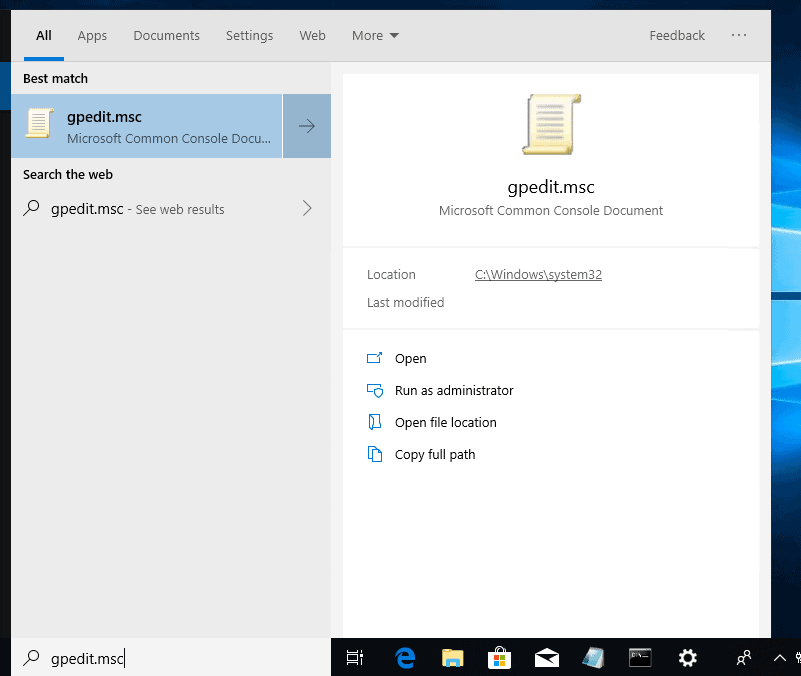
Windows Cannot Find GPEDIT.MSC or GPEDIT.MSC Not Found [Fixed]
If you find the Group Policy Editor (gpedit.msc) missing in Windows 10, you should first try to enable or open gpedit: press Windows + R to open Run dialog -> type gpedit.msc -> press Enter or click OK. However, you may still receive the "cannot find gpedit (gpedit.msc missing)" error on Windows 10 computer. Can you fix it?

How to Fix Windows cannot find gpedit.msc on Windows 11/10/8.1/8 YouTube
If you can't find gpedit.msc (gpedit.msc not found error) on Windows 10. You need to make a gpedit_enabler.bat file: 1 Create a new text file -> copy & paste the.

gpedit msc не найден в Windows 10 (Home) как запустить
This will open the Group Policy Editor ( management console ). However, when you try to open it in Windows 11 Home edition, you will get the following error message: Windows cannot find 'gpedit.msc'. Make sure you typed the name correctly, and then try again.

Fixed gpedit.msc Not Found on Windows 10 Home Edition itsDailyTech
Introduction If you try opening gpedit.msc from Windows 10 Home you will receive the error message windows cannot find gpedit.msc or gpedit.msc not found. The reason for windows cannot find gpedit.msc is because Windows 10 Home does not ship with Group Policy editor. This guide provides a quick fix for this error message.

How to Fix Windows 11 Cannot Find gpedit.msc (Group Policy Editor) Error
There are a couple of reasons why this error may occur: You are running an edition of Windows which does not include gpedit.msc Gpedit.msc has become corrupted or has been deleted from your computer Let's go through the solution for both these problems: Install gpedit.msc in Windows Home Edition

Windows 11 cannot find Gpedit.msc? Try these fixes! YouTube
When you search for Group Policy or gpedit.msc on your computer, you may get an error message that says that Windows cannot find GPEDIT.MSC, Make sure you have typed the name correctly, then try again. This post will explain how to fix Windows cannot find gpedit.msc problem safely and how to restore lost data on Windows 10/11 easily.

[SOLVED] Windows cannot find 'gpedit.msc'. make sure you typed the name correctly and then try
Windows cannot find GPEDIT.MSC in Windows 10/11 Home Edition Last Updated on: July 31, 2023 The Local Group Policy Editor ( GPEDIT.MSC) is a Microsoft Management Console (MMC) snap-in used to configure and modify Group Policy settings within Group Policy Objects. This tool is available only on Windows 10/11 Professional Edition and higher.

Windows Cannot Find Gpedit.msc Error On Windows 11 2 Fix How To
Windows cannot find "gpedit.msc". Make sure you typed the name correctly, and then try again. gpedit.msc is unrecognized in Windows Home Although you can achieve most of the functionality available in the Group Policy editor with Windows Registry, it can be a very difficult and risky job.
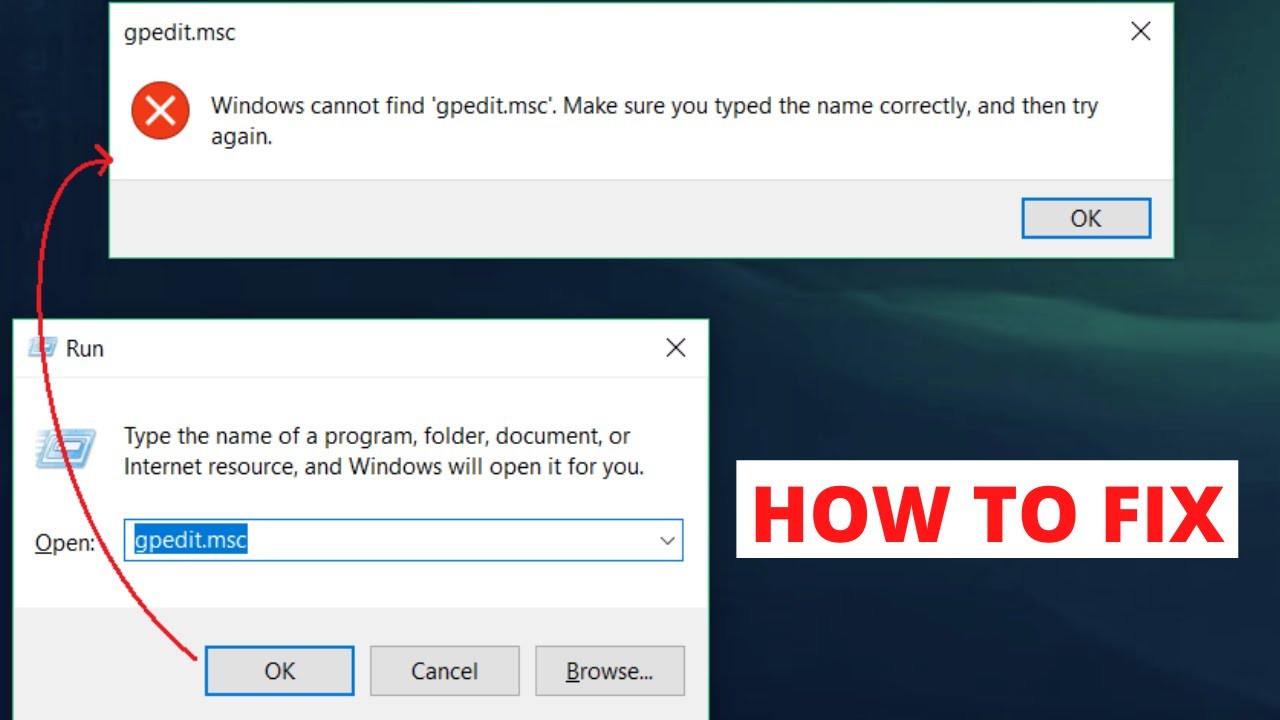
Windows cannot find GPEDIT.MSC HOW TO FIX YouTube
Here's how you can install Group Policy Editor using Installer in 64-bit systems: Download the GPEdit Installer zip file here and extract it.; Right-click on Setup.exe and select Run as administrator.; Head over to C:\Windows\SysWOW64 folde and copy all the files and folders inside it.; Paste the copied files and folders in C:\Windows\System32\Group Policy or C:\Windows\System32.
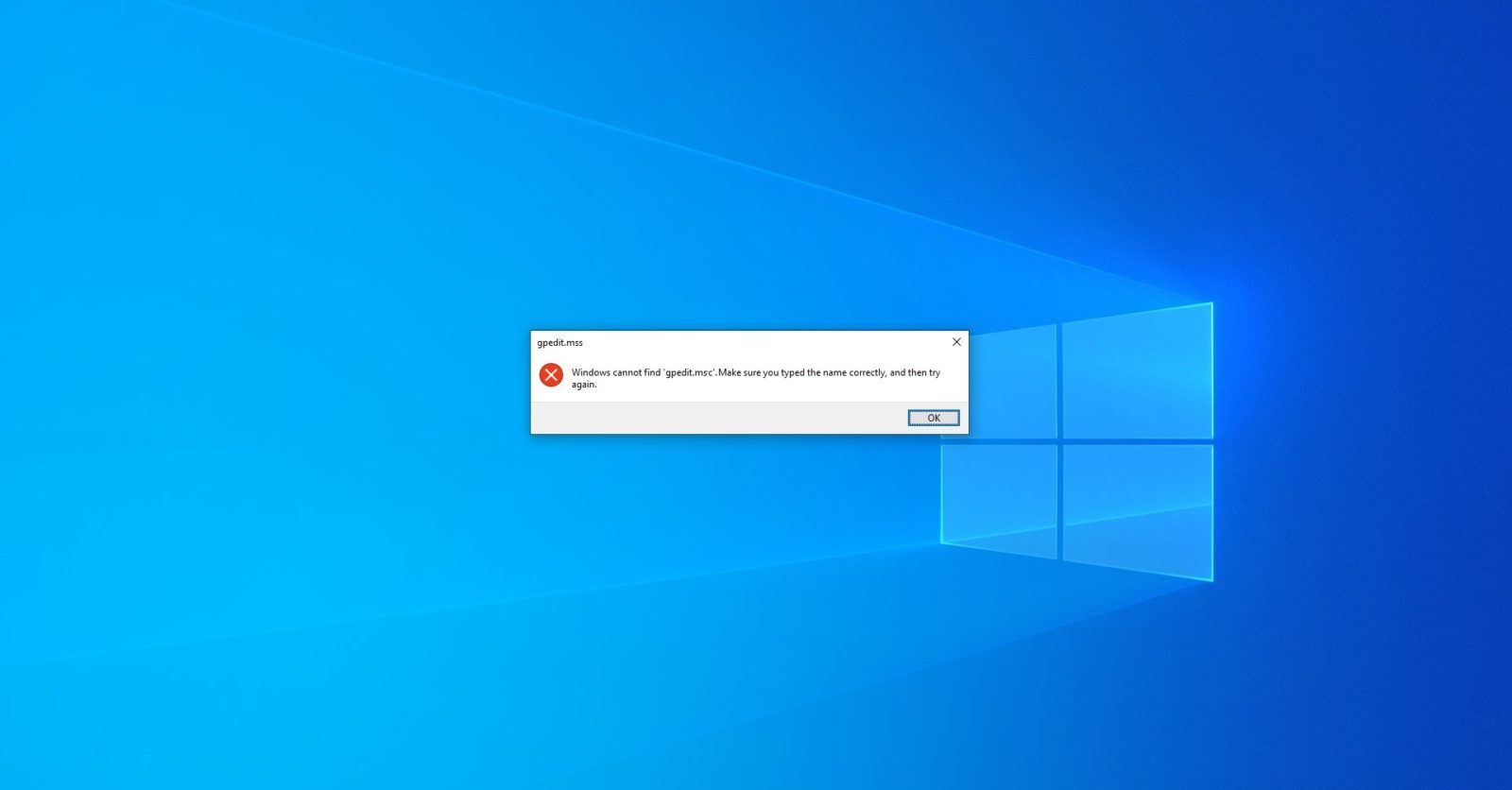
How To Fix Windows cannot find gpedit.msc Error The News Pocket
1. Enable Group Policy Editor with a batch file 2. Enable Group Policy Editor via the Command Prompt 3. Download gpedit-main zip file 4. Update Windows 1. Enable Group Policy Editor with a batch file The solution below describes with detailed steps the effective method to enable Gpedit using a batch file on your Windows 11 device.
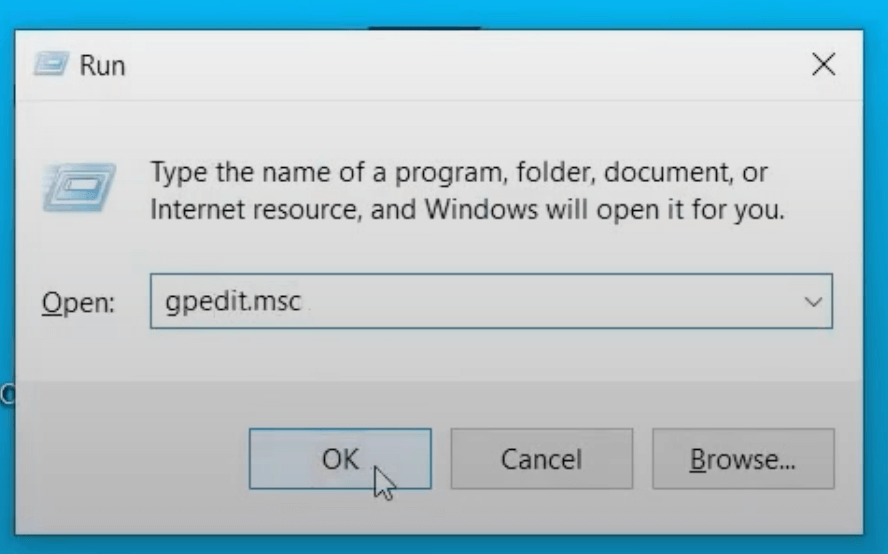
How To Fix Windows cannot find gpedit.msc Error The News Pocket
How to solve Windows cannot find "gpedit.msc" 1. Press and hold the shortcut key WIN + R to open the Run window, type "regedit" to open the Registry Editor. 2. In the Registry Editor, navigate to: HKEY_CURRENT_USER\Software\Policies\Microsoft\MMC 3. Then set the value of "RestrictToPermittedSnapins" to "0". 4.
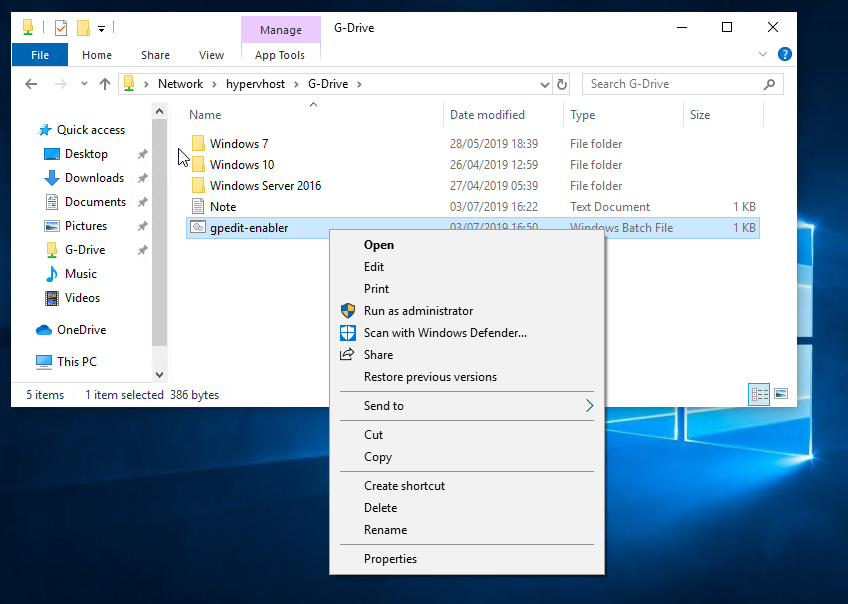
Windows Cannot Find GPEDIT.MSC or GPEDIT.MSC Not Found [Fixed]
While Microsoft only ships Local Group Policy Editor with the Pro version of Windows, you can still install it on your Windows PC and fix "gpedit.msc not found" on Windows 11. Step 1:.